The microcontroller inside StimTracker contains firmware (embedded software) that is occasionally updated to add new features or fix bugs.
Version
Changes and Additions
Release Date
2.1.0
Initial firmware when StimTracker first shipped
Oct 2017
2.1.3
Stability improvements and minor new features
Feb 22, 2018
2.2.1
Major upgrade: adds support for signal flow control, time-stamped USB output, and many other features.
Nov 10, 2018
2.2.4
Adds support for built-in “m-pod 4” on certain StimTracker Quad models
Mar 11, 2020
2.2.5
Adds support for the ‘mx’ command
Feb 23, 2021
2.2.7
Adds support for m-pod’s new Set Output Logic ‘al’ command
May 11, 2022
Updating the firmware consists of two main steps:
The update can be performed on a Windows computer only. Two files need to be downloaded. We recommend that you save them on the desktop to make them easier to find later on.
The first file contains the firmware:
Download StimTracker firmware (55KB)
This is a compressed .ZIP file that contains two files in the .HEX format:
BL_Patch_xxxx
StimTracker2G_xxxx
Some browsers will automatically convert them to .HEX files, others won’t. To be sure, find your “Downloads” folder. Look for a file named “st2g_2.2.4.zip”, then right-click on it. From the menu that appears, choose Extract All….
The second file that needs to be downloaded is Xidon 2 (pronounced Zydon):
Depending on the browser, you may also need to use the Windows’ Extract All… feature as noted above.
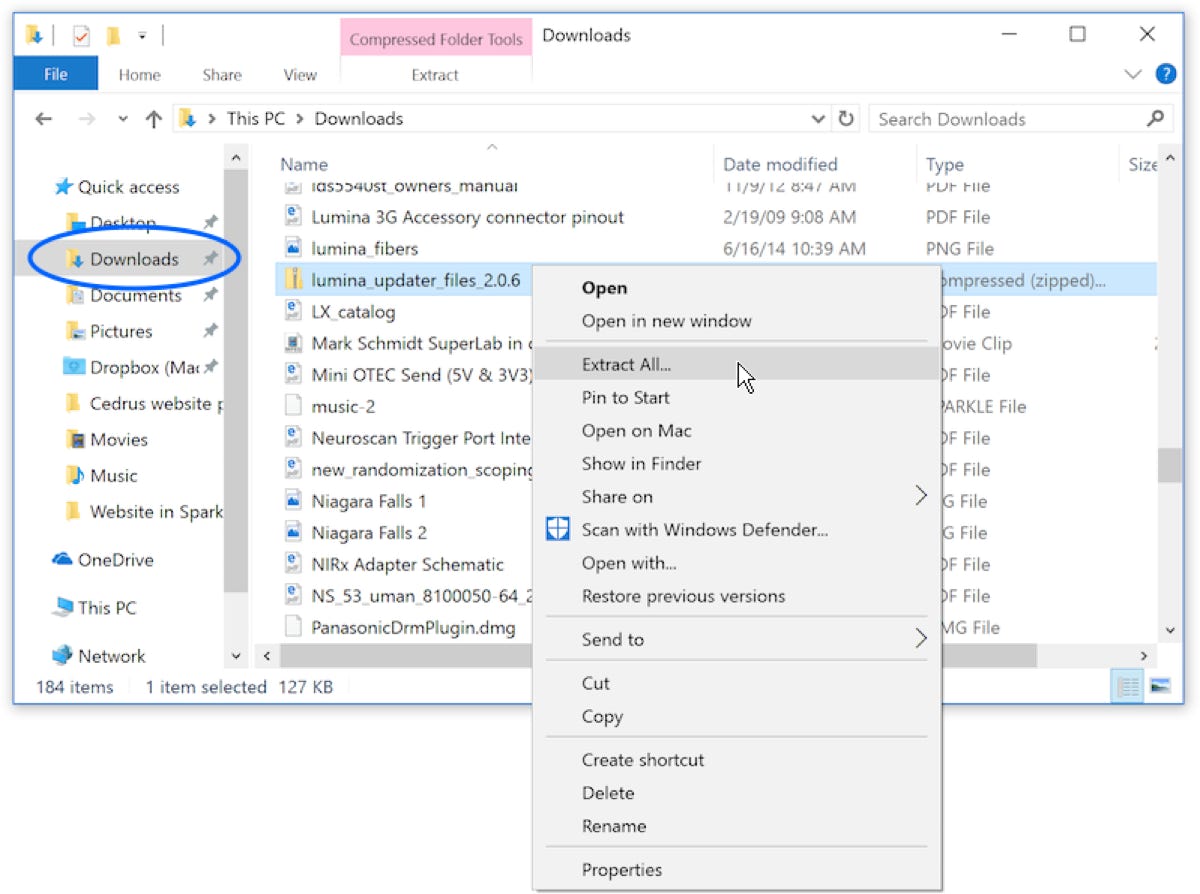
These steps assume that the USB driver is installed.
1.
Connect StimTracker to the computer via USB cable and turn it on.
2.
In the Xidon 2 folder, double-click on the “Xidon” application to run it.
3.
In Xidon, click on the Search for Device button; Xidon will detect your device if the USB driver is installed.
4.
From the Device menu, choose Update Firmware. Xidon will:
5.
Click on the “Baud Rate” menu and select “19200”.
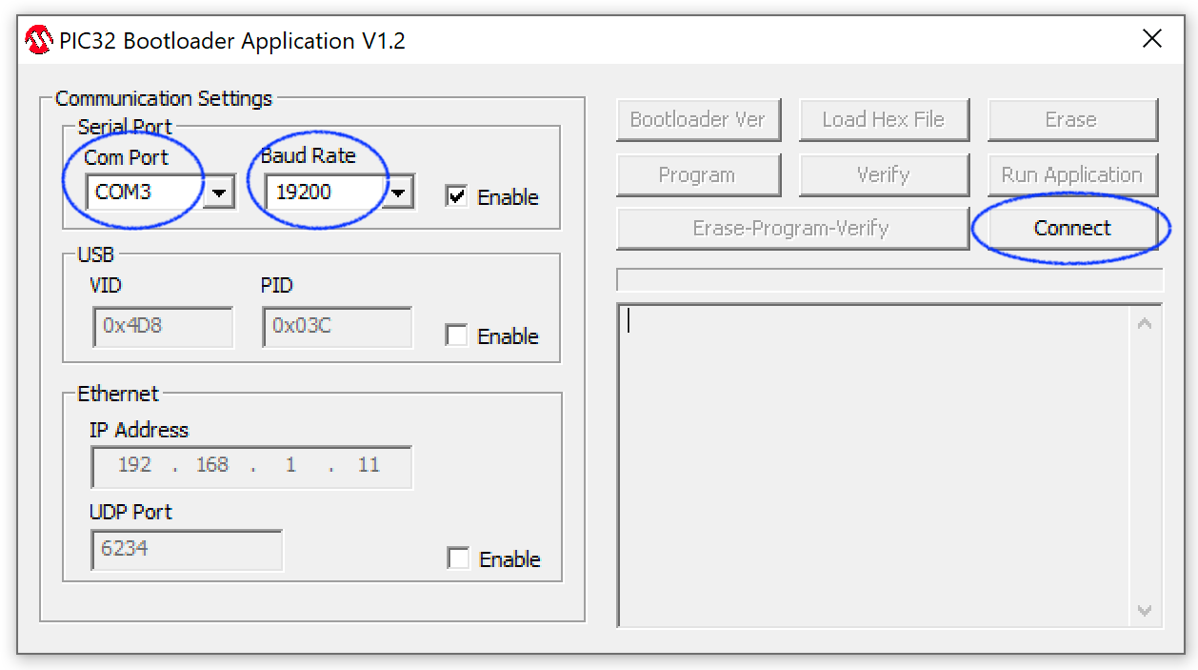
6.
7.
8.
9.
Use the Windows’ Device Manager to determine which COM port the device is connected to. You can run the Device Manager by clicking on the Start icon in Windows and typing “device manager” in the search box.
Once opened, expand the section “Ports (COM & LPT)”. The device will be listed in that section, named “USB Serial Port” and followed by the COM port number.
Back in the PIC32 Bootloader application, click on the “Com Port” menu and select the COM port, COM3 in this example.
Click on the Connect button; you will see a “Device connected” message.
If StimTracker shows “UPd” on its display, then skip the following step and proceed to step 11. The firmware is ready to be updated.
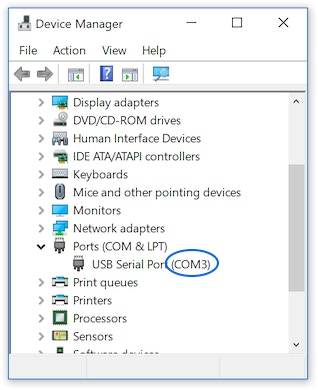
The following steps 10a through 10e are necessary only if StimTracker does not show “UPd” on its display:
10a.
Click on the Load Hex File button. The application will prompt you to locate the file.
10b.
Select the file named “BL_Patch_180907.hex”. This is one of the two files that were downloaded earlier.
10c.
Click on the Erase-Program-Verify button. This will start the firmware updating process and takes about a minute. The updating is complete with the application displays “Verification successful”.
10d.
Click on the Run Application button.
10e.
After a few seconds, StimTracker will show “UPd” on its display.
11.
Click on the Load Hex File button. When the application prompts you to locate the file, select the file named “StimTracker2G_xxxx” that was downloaded earlier.
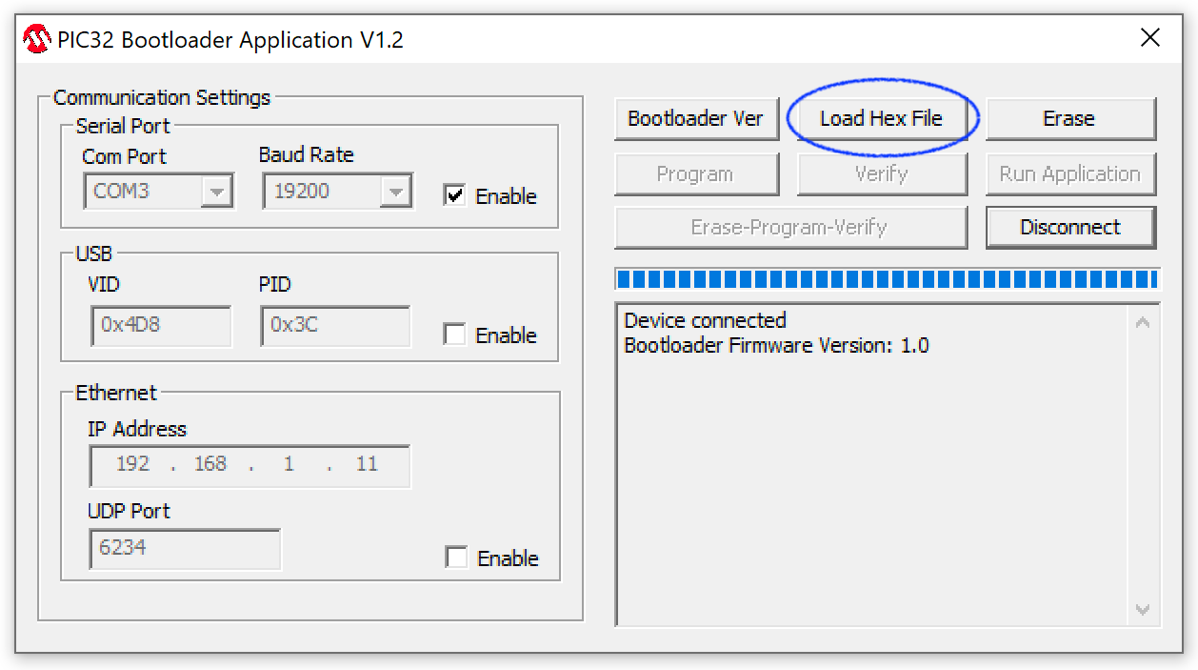
10.
Click on the Erase-Program-Verify button. This will start the firmware updating process and takes about a minute. The updating is complete with the application displays “Verification successful”.
12.
At this point, StimTracker needs to be restarted.
Your StimTracker is now ready to use.
In some instances with older firmware, StimTracker will show “UPd” on its display when you first turn it on. In this scenario, then neither Xidon nor any other software can “talk” to StimTracker. The firmware must be updated.
Look for a program called “PIC32UBL” in your Xidon installation folder. This is typically at
C: ➜ Program Files (x86) ➜ Xidon 2
Run the “PIC32UBL” program, then follow the instructions above starting with step 11.
Last revision: May 16, 2022
PRODUCTS
SUPPORT
STAY IN TOUCH
© Copyright 2024 Cedrus Corporation, P.O. Box 6309, San Pedro, CA 90734 - USA
Phone: +1-310-548-9595. Send us an email. See privacy policy.
qwerasdf