It is a common requirement to want to mark the onset of visual stimuli. This can be done by sending event markers via USB from the stimulus presentation computer, but you can also have StimTracker detect and mark the onset of visual stimuli directly. This requires some work but offers two advantages: one, it can be more accurate depending on which stimulus presentation software you are using, and two, it is software-independent.
The vast majority of experiments use a white or a black background, so StimTracker ships with two light sensors, one in black and the other in white. This is intended to minimize distractions to the participant.
Placing the light sensor right over the stimulus would likely distract the participant. When preparing the trial, it is recommended that you also display a square or a circle near the edge of the screen. The circle needs to be only about 4 or 5 millimeters in diameter:
Once the trial is setup correctly and you are satisfied with the location of the marker circle on the monitor, peel the self-sticking tape off the light sensor and attach it to the monitor. It is recommended that the light sensor completely cover the circle in order to avoid distracting the participant.
See Using StimTracker for information on setting the threshold. StimTracker can detect up to 4 light sensors. You can set the thresholds independently for each one.
Here are a couple of tips:
For StimTracker to mark the onset of a visual stimulus accurately, the light sensor patch must appear at the same time as the stimulus.
If you are using SuperLab 5 or later, there is a built-in feature to support this. When editing a stimulus in the Event Editor, select the Stimulus tab and click on the Settings… button; a dialog appears:
In this dialog, select the Presentation Options tab and enable the Show light sensor patch checkbox.
You can change the size, position, and color of the light sensor patch by selecting Options from the Experiment menu. In the dialog that appear, select “Sensor Patch Settings”. These settings apply to the entire experiment.
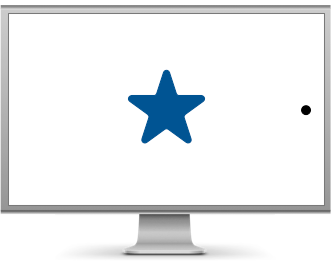

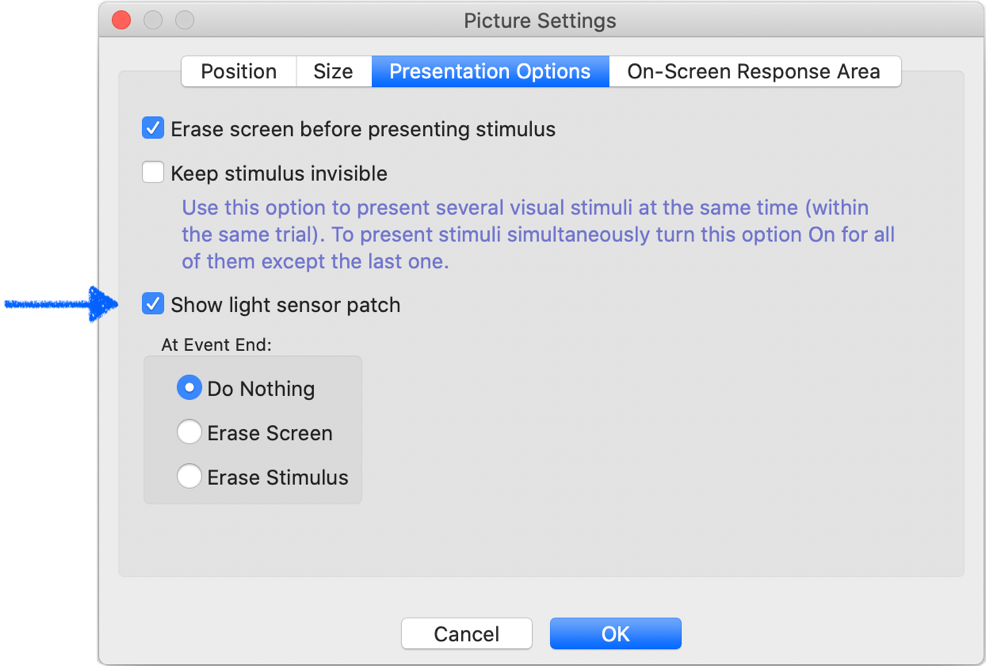
Last Revision: Apr 16, 2020
PRODUCTS
SUPPORT
STAY IN TOUCH
© Copyright 2024 Cedrus Corporation, P.O. Box 6309, San Pedro, CA 90734 - USA
Phone: +1-310-548-9595. Send us an email. See privacy policy.
qwerasdf